tags: Excel VBA 開發人員
VBA01-開發人員模式開啟
李碩軒
Sun, Mar 15, 2020 15:27 PM
前言:
在企業中,除了一些常見的視窗程式開發語言,如:VB(Visaul Basic)、C#,其實還有很大一部份的開發是基於日常於試算表(Spreadsheet)上的作業需求。
在台灣最常用的試算表程式就是Microsoft的Excel軟體(若考量成本需求,很多國外企業會用自由軟體LibreOffice,也是安裝Ubuntu時候會內建的軟體,同樣也可以在Windows下執行),使用Excel來儲存資料同時,使用者可能需要定期進行一些資料的處理,在這樣日復一日的重複性作業下,此時我們就可以借助VBA來協助處理,來節省時間、提升效率。
今天要分享的是簡單的VBA介紹,而重點會放在以Microsoft Excel 365版本下,如何開啟開發人員的頁籤(P.S. Word/Power Point等文書編輯工具也可以依照此步驟操作來開啟該工作列頁籤)。在開啟頁籤後,就可以利用開介面進行VBA巨集的編寫。
正文
VBA Introdution
VBA(Visual Basic for Applications)是一種Windows下的巨集程式語言,其語法承襲傳統的 Visual Basic,在微軟 Office 之中的各種軟體(如 Word、Excel 等)都可以直接使用,不需要另外安裝。
以下將會用Excel作為範例,列出開啟開發人員頁籤的步驟。
開發人員模式開啟步驟
首先,無論該Excel是否有撰寫VBA,都不會影響是否有開發人員頁籤,因此,經常可能拿到一份有撰寫VBA的Excel檔案,卻不得其門而入,去窺探該檔案的程式撰寫。
正常來說,如果沒有設定顯示開發人員頁籤,則會看到預設的Excel介面如下:
 |
圖一 預設工作列
|
上方的工作列會顯示檔案、常用、插入、頁面配置、公式、資料、校閱、檢視以及說明,並沒有本篇說的開發人員頁籤。
此時,我們將滑鼠點擊左上方的檔案(圖二紅框處),用滑鼠左鍵點擊,即可看到如圖三的畫面。
 |
圖二
點擊工作列的檔案
|
 |
圖三
檔案工作列畫面 找到 選項
|
用下選項後,則畫看到圖四的畫面,再尋找自訂功能列,其位置如圖五所示,此時我們可以確認到"開發人員"選項並未勾選,因此,選擇勾選後畫面如圖六所示,並按下確認,則未來每一次於開台設備上開啟Excel都會如圖七所示,可以在最上方的工具列找到開發人員這項。
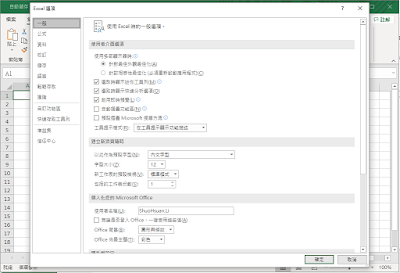 |
圖四
開啟檔案/選項視窗
|
 |
圖五
自訂工具列(預設情況)
|
 |
圖六
自訂工具列,勾選開發人員
|
 |
圖七 預設開啟開發人員模式
|
此時,我們點下圖七左上方紅框圈選的Visual Basic就可以開啟如圖八的編輯畫面,我們可以去編寫一些模組跟工作表(Worksheet),去對工作表內的物件(儲存格、按鈕等…)進行操作。
 |
圖八
VBA編輯介面開啟
|
留言
張貼留言